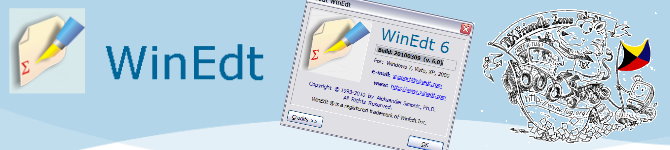WinEdt 是一個強大的 ASCII 編輯器,可以進行拼寫檢查,支持多國語言。是一款Microsoft Windows平臺下的文本編輯器,它主要是用來創建TeX (或者LaTeX) 文檔,但是同時也能處理HTML或者其他文本文檔。
新版 WinEdt 11
WinEdt 11.0 is now the official version of the program. It inherits all WinEdt 10 functionality with plenty of new features, numerous fixes and improvements (too many to list here).
It supports (customizable) auto completion, code folding, it is dpi-aware, unicode/utf8-capable, and it integrates seamlessly with the latest accessories and TeX Systems. WinEdt 11 has been extensively tested under Windows 11 and 10.
WinEdt 11 comes with its own PDF Viewer that supports SyncTeX for forward and inverse search and it is designed to work with pdf documents while they are being (re)compiled by TeX. Of course, you can still use alternative PDF viewers (just like before) but having its own viewer gives WinEdt the expected (problem-free) TeX2PDF functionality out of the box without any user intervention.
- 多文檔同時打開,支援標籤頁功能
- 章節能被顯示為可折疊的樹狀表
- 目錄管理和標籤功能
- 可定制執行 LaTeX, TeX, AMSTeX, PDFLaTeX, PDFTeX, TeXify, PDFteXify, BibTeX, MakeIndex, dvi2ps, dvi2pdf, ConTeXt, and TtH 等多種程式
- 通過視覺化的圖示輸入普通數學符號
- 支援MiKTeX的反向搜索功能
- 完整支援巨集語言和錄製重放功能
- 檔編譯錯誤分析
WinEdt 11 is a 64-bit application for Windows 11 and 10.
WinEdt 程式截圖
WinEdt's overall appearance depends on your Windows and selected Themes, and on the way you want to customize WinEdt's own colors and background schemes. Below are a few examples of WinEdt 9 in action on Windows 8 with customized theme and visual effects...
WinEdt in Action as TeX Editor
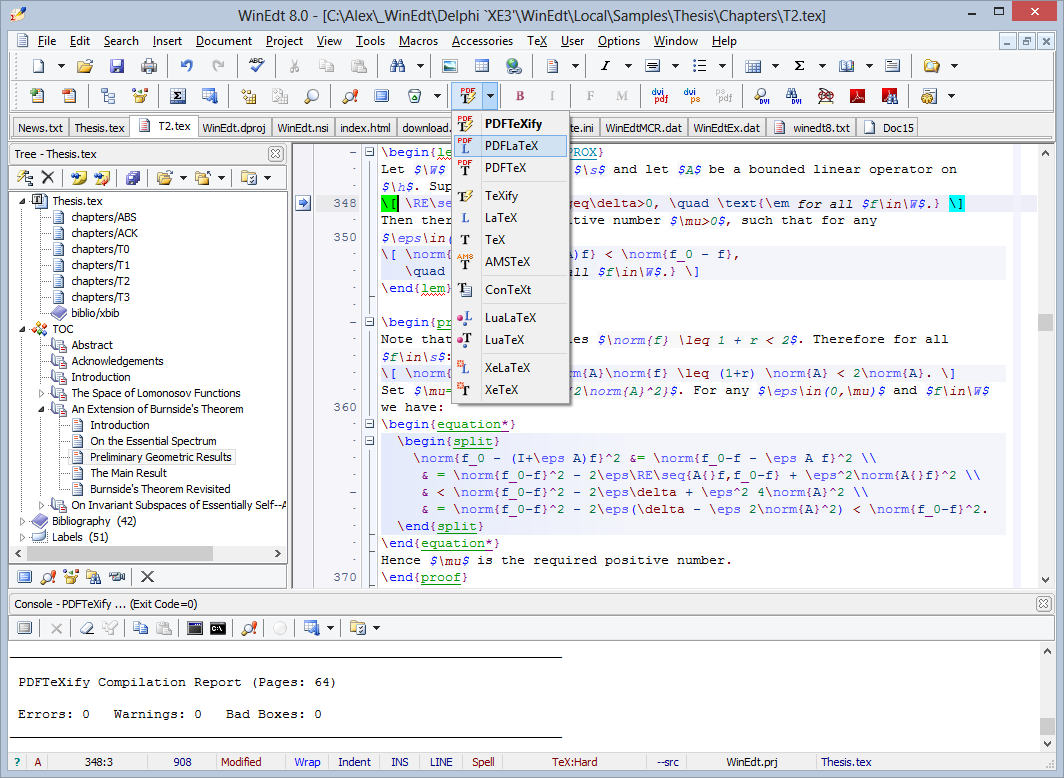 Note the drop-down menu in the button that starts TeX; the default compiler can be changed. The drop-down portion of the button only has to be accessed when you want to change the default compiler. This instance uses the (default) 2-row toolbar and has background schemes and effects (gradient background for special environments and right margin) enabled. It is easy to enable or disable such effects through the Preferences Dialog or through the Options Interface where the appearance can be further customized.
Note the drop-down menu in the button that starts TeX; the default compiler can be changed. The drop-down portion of the button only has to be accessed when you want to change the default compiler. This instance uses the (default) 2-row toolbar and has background schemes and effects (gradient background for special environments and right margin) enabled. It is easy to enable or disable such effects through the Preferences Dialog or through the Options Interface where the appearance can be further customized.
TeX was executed in WinEdt's Console (bottom panel). Default shortcut to toggle the visibility of the console is Shift+Ctrl+C.
Notice auto-delimiter matching in action. Line Numbers have been displayed for visual feedback (in the default settings the shortcut Ctrl+= toggles the visibility of the line numbers)...
GUI Page Control (TeX Symbols)
.png) WinEdt provides a special GUI Page Control containing almost 500 buttons associated with TeX symbols. The control and its contents are user customizable:
WinEdt provides a special GUI Page Control containing almost 500 buttons associated with TeX symbols. The control and its contents are user customizable:
This example briefly illustrates WinEdt's spell-checking ability. Right-clicking an a misspelled word brings up the Suggestions Dialog.
The commands Check Word (Shift+Enter) and Complete Word (Ctrl+Enter) in the Tools menu are real life-savers. Note that misspelled words are (by default) highlighted in red and underlined. This auto-spelling functionality can be turned off by clicking on the Spell panel in the status line. The same applies to other panels in the status line: they respond to mouse clicks!
In particular, WinEdt supports standard (LINE) mode copy, cut and paste operations as well as Block (Column) selection mode. This can come in handy if you want to manipulate columns of data: selection mode can be toggled by clicking on the LINE panel in the status line. Note that choosing the Block Mode selection temporarily disables auto-wrapping and enables the "free caret interface". After you are finished with the Block Selection Mode you should restore the default behavior (click on the Block Panel to restore the "standard" LINE selection mode).
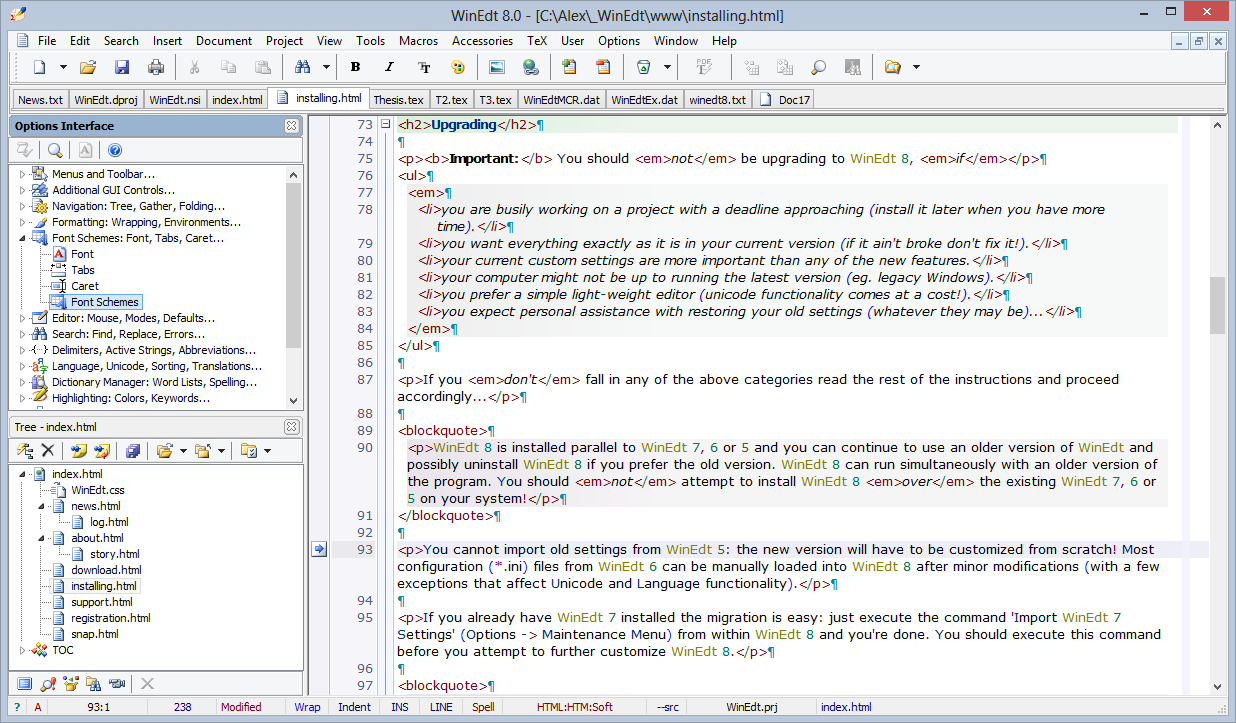 WinEdt in Action as HTML Editor
WinEdt in Action as HTML Editor
Below is an example of customized WinEdt working on its web pages. Note variable width font (Verdana 10) and fixed right margin (with Soft Wrapping) enabled for HTML mode. WinEdt's Options Interface (Font Schemes) can be used to make mode-specific modifications like this:
The Options Interface is displayed on top of the Tree/ Navigation Bar Control. It's Visibility can be toggled through Options Menu...
WinEdt in Action as NSIS Editor
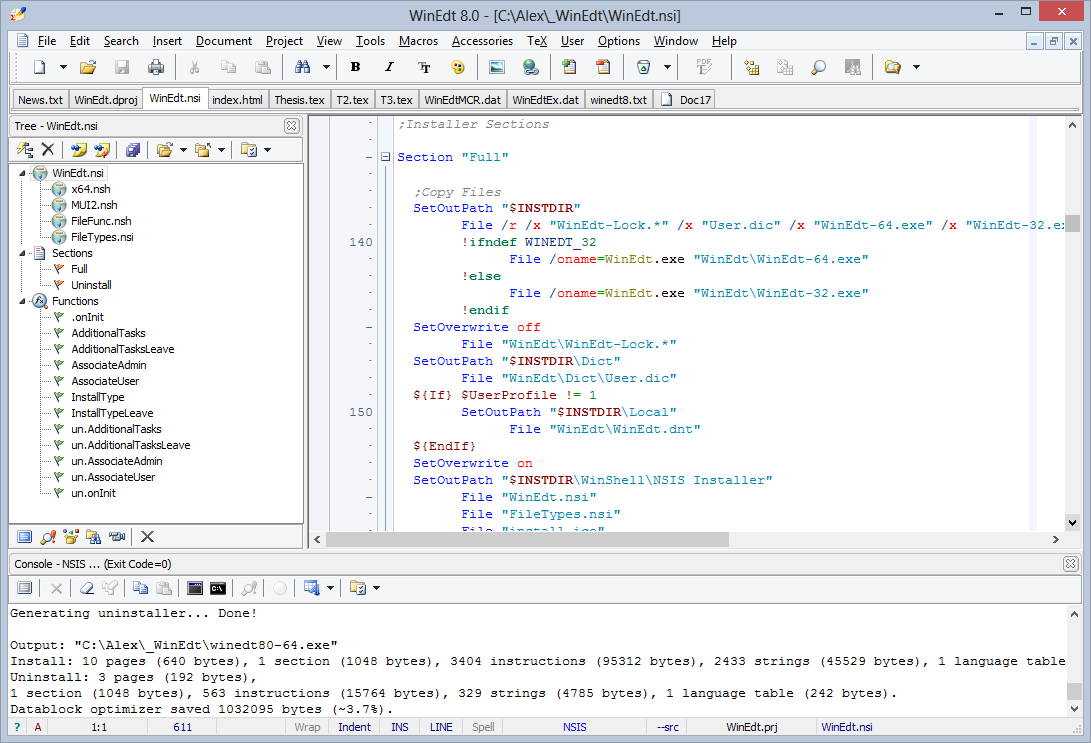 WinEdt now provides a friendly interface for editing and compiling NSIS scripts. Below is an example of WinEdt working on its own installer script:
WinEdt now provides a friendly interface for editing and compiling NSIS scripts. Below is an example of WinEdt working on its own installer script:
WinEdt 9 in High Contrast Scheme #1 on Windows 8
WinEdt 9 is compatible with Windows High Contrast Schemes:
All Windows theme elements (including Window background, text color and highlighting schemes) adjust automatically to such a scheme.
WinEdt 9 on UHD display
WinEdt 9 is compatible with UHD Displays. Below is an example of how WinEdt looks at 192 dpi resolution:
All graphics elements adjust automatically when you change your display resolution.
WinEdt working on its Quick Guide
Customized WinEdt 9.1 with 1-row toolbar working on the TeX project used to produce the QuickGuide:
Installing WinEdt
WinEdt 11 is a 64-bit application for Windows 11 and 10. WinEdt setup and default settings have been carefully prepared to make installation and integration with MiKTeX or TeX Live automatic.
Download and execute the setup file winedt11.exe. As long as you have downloaded a legitimate copy of WinEdt (e.g. from our web site) you will receive a standard Windows User Account Control warning displaying WinEdt Inc. as the verified publisher of this product. It is now safe to proceed with the installation. The Installer Wizard will guide you through the process. For most users the default options in the Wizard should be used. However, if you are creating a portable installation you should disable User Profile Creation: this way WinEdt will create a Local folder inside its install folder and this folder will contain all your custom settings.
During the installation you can also decide if you want this version of WinEdt associated with TeX files (and friends). The associations can also be made, removed, or repaired (on a selective basis) from WinEdt's Configuration Wizard. However, on Windows with UAC-enabled this requires starting WinEdt with elevated privileges (which are already in effect during the installation).
If you let the installer start WinEdt for the first time then WinEdt is running with elevated privileges (inherited by the installer). That's OK if you want to perform any global customizations (e.g. fine-tune filetype associations through the configuration Wizard, enter registration data for all users, or import your old settings). At this stage you may also want to pin WinEdt to the taskbar. However, after you are done you should restart WinEdt with normal privileges: it is neither recommended nor necessary to run WinEdt with elevated privileges!
After the installation is completed restart WinEdt and you are ready to go. The Options -> Preferences Dialog allows you to make some basic choices pertaining to your preferred Wrapping, Unicode, and Backup strategy. Help in the Dialog is there to guide you )in necessary)...
Important: The default settings use Soft Wrapping and UTF-8 format for TeX Documents. If these are not your preferences you should make the changes before you start working on your documents (this can save you a lot of problems and confusion)!